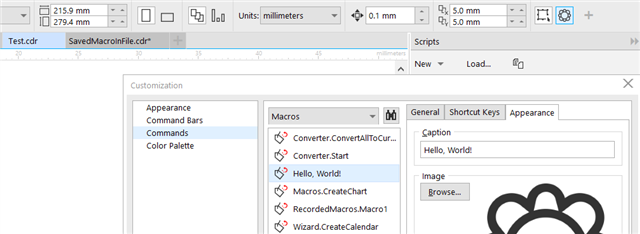CorelDRAWでマクロを利用するためのドキュメント「Macro Management in CorelDRAW Graphics Suite and CorelDRAW Technical Suite」の和訳です。
CorelDRAW Graphics Suite 2019とCorelDRAW Technical Suite 2019で構成されるアプリケーション(CorelDRAW、Corel PHOTO-PAINTとCorel DESIGNER)は、あなたが、それらの機能を拡張できるマクロ機能が付属しています。マクロは、あなたが、繰り返し作業を実行できる、あるいは、そのままでは、サポートされていない拡張機能を追加する、小さなプログラム/ルーチンです。
マクロは、スクリプト・ドッキング・ウィンドウを使用することにより、作成、読み込み、再生きて、共有できます。
スクリプト・ドッキング・ウィンドウ
Scripts docker
スクリプト・ドッキング・ウィンドウを表示する
Displaying the Scripts docker
スクリプト・ドッキング・ウィンドウは、Tools > Scripts > Scriptsをクリックすることで、利用できます。(あるいは、Alt+Shift+F11を押すことによって)。
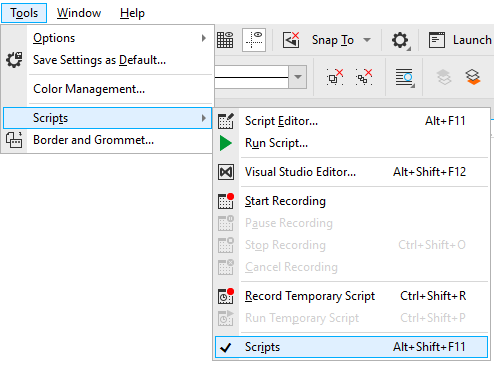
表示されるとき、スクリプト・ドッキング・ウィンドウが、アプリケーション・ウインドウの右側に表示されて、モジュールと利用できるマクロのリストが表示されます。マクロの選択は、インストールされているアプリケーションのバージョン、およびインストールされているカスタムマクロとユーザーマクロによって異なります。
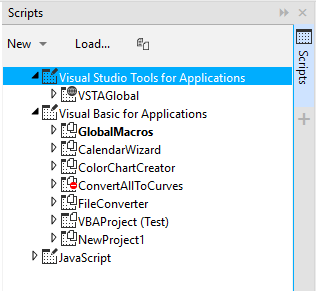
マクロを実行する
Executing a macro
マクロを実行するために、リスト内から、その場所を見つけ、選択し、ドッキング・ウィンドウの底部のRunボタンをクリックするか、単純に、マクロをダブルクリックします。たとえば、CreateChartマクロは、CorelDRAWとCorel DESIGNERで利用できます。
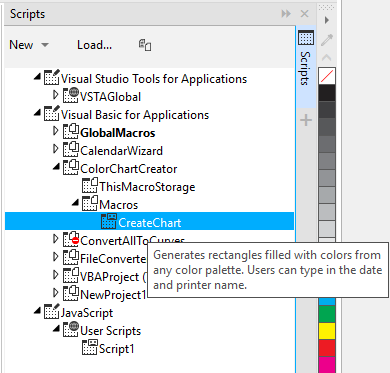
このマクロが、実行されるとき、それは、文書のパレットやデフォルトのカラーパレットのためのカラー見本のリストが含まれている新しい文書を作成します(次の図で示すように)。
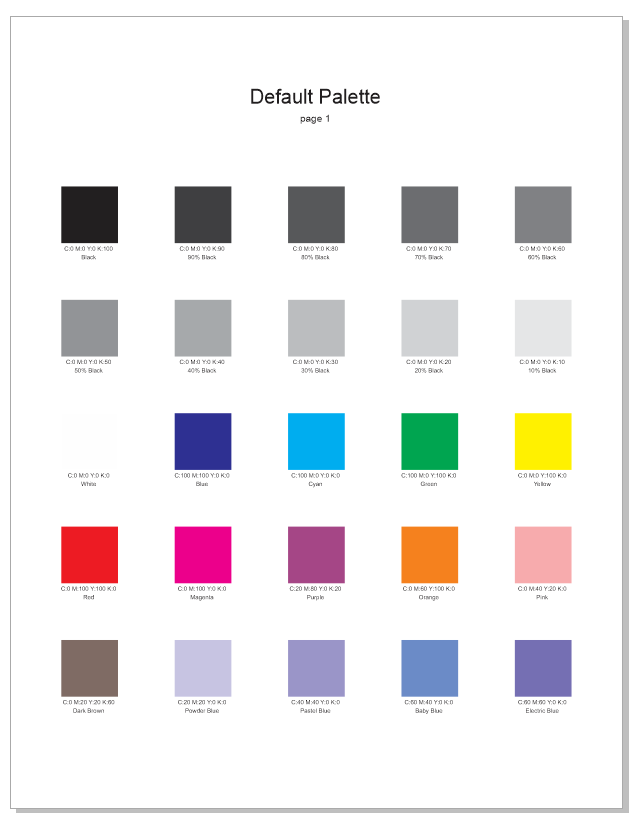
既存のマクロを編集する
Editing existing macros
マクロは、Visual Basic for Applicationsエディタを使用して作成および編集されます。マクロのソースコードを見みるために、スクリプト・ドッキング・ウィンドウで、マクロを選択し、右クリックします。そして、Editをポップアップ・メニューから選択します。スイートに含まれるCorelマクロを編集するために、あなたは、コンピューターの管理者権限が必要です。あなたは、あなたが記録した、あるいは、作成したマクロを編集するために、管理者権限を必要としません。
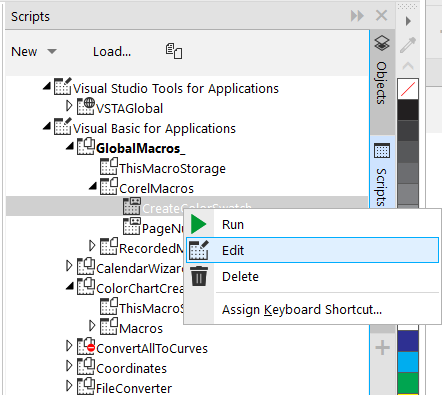
これにより、Visual Basic for Applicationsエディタが開きます。そして、あなたが、マクロのソースコードを見ること、そして、編集することができます。
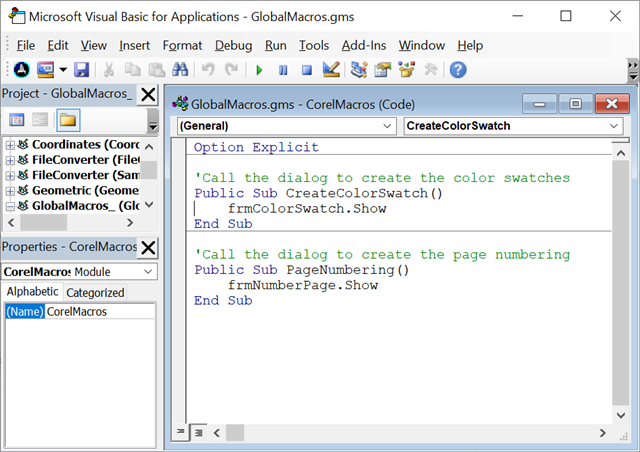
あなたは、マクロを編集したり、新しいマクロを作成したり、マクロを完全に削除したりできます。
新しいマクロを作成する
Creating new macros
マクロは、ホスト・アプリケーションに追加される機能の単一ユニットです。CorelDRAW、Corel DESIGNERやCorel PHOTO-PAINT)。マクロは、ページ上で、オブジェクトを作成する、あるいは、現在の選択の属性を変更するような、単純な動作になることができます。あるいは、独自のユーザー・インターフェイスと複雑な機能を備えた非常に複雑な機能を提供できます。たとえば、ユーザーが、CorelDRAWのCalendarWizardは、マルチページ・カレンダーを作成できます。
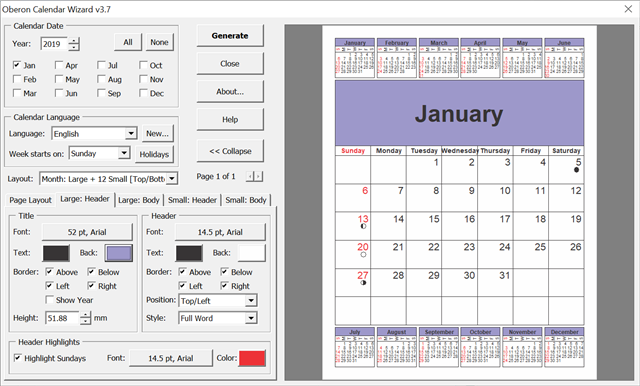
通常、マクロは、アプリケーション・ツールバーのボタンをクリックすることによって、あるいは、対応するメニュー項目を選択することによって、実行することができる、単一のコマンドと考えることができます。
いくつかの関係があるマクロは、一つのプロジェクトにパッケージ化できます。そして、1つのユニット(ファイル)として配布されます。マクロ・プロジェクトは、拡張子が.gmsのファイルに保存されます(Global Macro Storageの略)。マクロ・プロジェクトは、文書に埋め込むこともできます。
あなたの新しいマクロのために、新しいGMSファイルを作成するために、あなたは、スクリプト・ドッキング・ウィンドウで、新規作成 >新しいマクロ・プロジェクト メニューを選択する必要があります。

あなたが、GMSファイルの位置と名前を指定することができる[名前を付けて保存]ダイアログ・ボックスが、表示されます。あなたが、GMSファイルのデフォルト以外の場所を選択する場合、注意して下さい。次回のアプリケーションの起動時に、自動的に、読み込まれることはありません。
あなたが、GMSファイルの名前と位置を指定したあと、新しいマクロ・プロジェクトが、スクリプト・ドッキング・ウィンドウで表示されます。
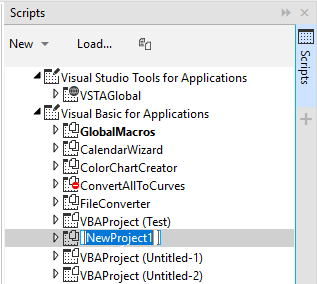
マクロ・プロジェクト内で、マクロは、あなたが、一緒に関連したマクロを保有することができる、論理的にモジュールに、グループ化されます。新しいモジュールを作成するために、スクリプト・ドッキング・ウィンドウで、マクロ・プロジェクトを選択します。そして、新規作成 >新しいモジュールを選択します。(あるいは、マクロ・プロジェクトを右クリックし、新しいモジュールをポップアップ・メニューから選択します)。新しいマクロを作成するために、マクロ・モジュールを選択します。そして、メニューから、新規作成 > 新しいマクロを選択します。

あなたが、行うとすぐに、新しいマクロが、作成され、あなたが、マクロのコードを編集できるマクロ・エディタ・ウィンドウが表示されます。

それを試してみるために、以下に示すように新しいマクロを編集します(CorelDRAW、あるいは、Corel DESIGNERにのみ適用)。
Sub Macro1()
ActiveLayer.CreateArtisticText ActivePage.CenterX, ActivePage.CenterY, _
"Hello, world!", Alignment:=cdrCenterAlignment
End Subエディタ・ウィンドウを閉じ、スクリプト・ドッキング・ウィンドウに戻ります。Macro1を、リストから選択します。それを右クリックします。そして、実行をクリックします。
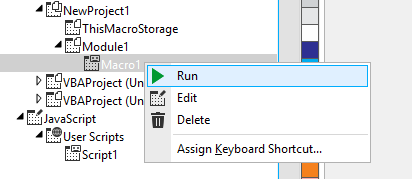
あなたがマクロを実行するとすぐに、芸術的なテキストオブジェクト(Hello、world!)が、現在のページの中央に作成されています。
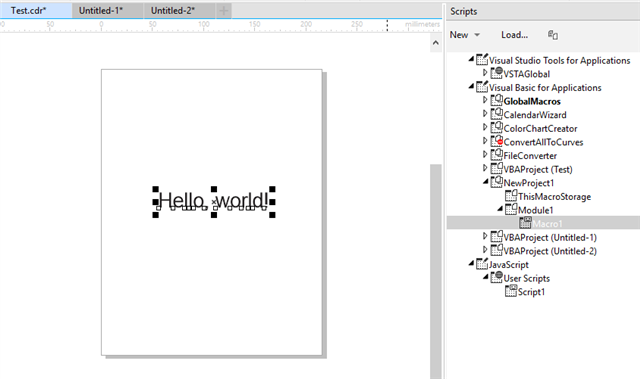
マクロを配布する
Distributing macros
あなた独自のマクロを共有する
Sharing your own macros
あなたは、マクロ・プロジェクト(.gms)ファイルを配布することによって、カスタム・マクロを他のユーザーと共有することができます。あなたが、マクロを共有する最も簡単な方法は、マクロ・プロジェクトをフォルダーに保存することです。それは、簡単にアクセスできます。スクリプト・ドッキング・ウィンドウで、あなたが共有したいプロジェクトを選択し、それを右クリックします。そして、ポップアップ・メニューから、コピー先を選択します。
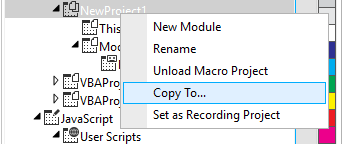
新しいダイアログ・ウィンドウを開きます。そして、あなたが、マクロ・モジュールを選択したフォルダー内の.gmsファイルにコピーできます。そこから、あなたは、好みの方法で他のユーザーとファイルを共有できます。(それに電子メールする、Webサイトへのアップロードなど)。
マクロ・プロジェクト・ファイルを読み込む
Loading macro project files
手作業でファイルを読み込む
Loading files manually
あなたが、使用したいマクロを持つGMSファイルを持っている場合、あなたは、単純に、スクリプト・ドッキング・ウィンドウで、Loadをクリックする必要があります。読み込みダイアログ・ボックスが表示されます。あなたが、読み込むGMSファイルを選択します。一度、読み込むと、マクロ・プロジェクトが、スクリプト・ドッキング・ウィンドウで表示されます。そして、あなたは、通常どおり、マクロを実行または編集できます。
この方法で読み込まれたマクロ・プロジェクトは、あなたが、アプリケーションをシャットダウンするまで、読み込まれたままになることに注意してください。アプリケーションが、再起動されるとき、手動で読み込まれたマクロ・プロジェクトは、再読み込みされません。
あなたが、それをもはや必要としないとき、あなたが、マクロ・プロジェクトをアンロードしたい場合、単純に、スクリプト・ドッキング・ウィンドウで、マクロ・プロジェクトを右クリックし、マクロ・プロジェクトのアンロードをクリックします。
自動的にマクロ・プロジェクトを読み込む
Load macro projects automatically
あなたが、マクロ・プロジェクトを自動的に読み込みたい場合、ホスト・アプリケーションが、起動したとき、あなたは、指定されたフォルダに入れておく必要があります。ホスト・アプリケーションを開始するとき、それは、2つの特別なフォルダにある、すべての.gmsファイルを読み込みます。1つのフォルダは、アプリケーションに同梱されている標準的なマクロ・プロジェクトのために使用され、スイートのインストール・ディレクトリの中にあります。(それは、通常、読み込み専用で、ファイルをコピーするコンピュータの管理者権限を必要とします)。もう1つのフォルダは、ユーザーマクロを格納するために使用されます。それぞれのフォルダの場所は、アプリケーション、そして、次の表に示すインストールの場所によって異なります。
| アプリケーション | 標準フォルダ | ユーザー・フォルダ |
|---|---|---|
| CorelDRAW Graphics Suite 2019 | ||
| CorelDRAW |
32-bit: C:\Program Files (x86)\Corel\CorelDRAW Graphics Suite 2019\Draw\GMS 64-bit: 32 bit: C:\Program Files \Corel\CorelDRAW Graphics Suite 2019\Draw\GMS |
C:\Users\ |
| Corel PHOTO-PAINT |
32-bit: C:\Program Files (x86)\Corel\CorelDRAW Graphics Suite 2019\PHOTO-PAINT\GMS 64-bit: 32 bit: C:\Program Files \Corel\CorelDRAW Graphics Suite 2019\PHOTO-PAINT\GMS |
C:\Users\ |
| CorelDRAW Technical Suite 2019 | ||
| Corel DESIGNER |
32-bit: C:\Program Files (x86)\Corel\CorelDRAW Technical Suite 2019\PHOTO-PAINT\GMS 64-bit: 32 bit: C:\Program Files \Corel\CorelDRAW Technical Suite 2019\PHOTO-PAINT\GMS |
C:\Users\ |
| CorelDRAW |
32-bit: C:\Program Files (x86)\Corel\CorelDRAW Technical Suite 2019\Draw\GMS 64-bit: 32 bit: C:\Program Files \Corel\CorelDRAW Technical Suite 2019\Draw\GMS |
C:\Users\ |
| Corel PHOTO-PAINT |
32-bit: C:\Program Files (x86)\Corel\CorelDRAW Technical Suite 2019\PHOTO-PAINT\GMS 64-bit: 32 bit: C:\Program Files \Corel\CorelDRAW Technical Suite 2019\PHOTO-PAINT\GMS |
C:\Users\ |
マクロのソースコードを保存する
Saving macro source code
マクロ・プロジェクト・ファイル(.gms)は、CorelDRAWやCorel PHOTO-PAINTのような、対応するホスト・アプリケーションで開く必要がある、バイナリ・ファイルです。そして、Visual Basic for Applicationsエディタで編集されます。
しかしながら、あなたは、それぞれのマクロ・モジュールのプレーン・テキスト・ソースコードを抽出、そして、Visual Basicファイル(.bas)として、それらを保存できます。
これを行うために、適切な、スクリプト・ドッキング・ウィンドウで、マクロ・モジュールを選択します。そして、ドッキング・ウィンドウの下部にあるEditボタンをクリックします。(あるいは、モジュールを右クリックし、メニューから、Editを選択します)。これにより、VBAエディタ・ウィンドウが開きます。選択したモジュールのソースコードが、エディタに表示されます。あなたは、VBAエディタで、ファイル > ファイルをエクスポート(Ctrl+E)をクリックすることによって、このモジュールのソースコードだけを保存することができます。あなたは、VBAエディタのプロジェクト・エクスプローラ・ウィンドウの中で、モジュールを選択し、それを右クリックし、メニューから、エクスポート・ファイルを選択することもできます。
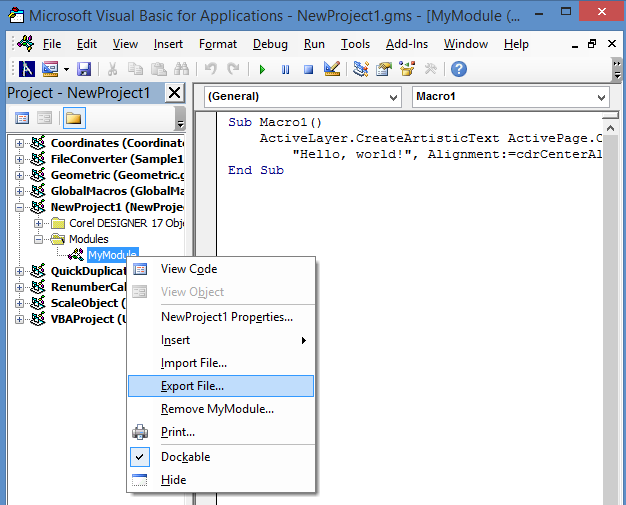
VBAエディタで、プロジェクト・エクスプローラのウィンドウが開いていない場合、それを開くために、Ctrl+Rを押します。
文書へのマクロの埋め込み
Embedding macros into documents
前述したように、マクロ・プロジェクトは、文書(.cdr、.des、.cpt)ファイルに埋め込むことができます。ホスト・アプリケーションで開いている文書ごとに、スクリプト・ドッキング・ウィンドウに、別々のマクロ・プロジェクト項目があります。通常の.gmsファイルの場合と同様に、これらのマクロ・プロジェクトで、マクロを追加および編集できます。
あなたが文書を保存するとき、埋め込まれたマクロ・プロジェクトは、同じファイルの中に、それと一緒に保存されます。文書に埋め込まれたマクロ・プロジェクトは、スクリプト・ドッキング・ウィンドウのプロジェクト・リストの最後に表示されます。それらの名前は、プロジェクト名と埋め込まれている文書の名前の両方が含まれています。たとえば、VBAProject(Drawing.cdr)の名前は、プロジェクト名が、VBAProjectであることを示します。そして、文書名は、Drawing.cdrです。
セキュリティ上の問題
Security considerations
マクロは、セキュリティの危険をもたらす可能性があります。マクロは、望ましくない動作を実行できます。呼び出されると、ユーザーは、明示的に、マクロの実行を許可する必要があります。スタンドアロン・マクロ・プロジェクト・ファイル(.gmsファイルに保存)を使用すると、ユーザーは、手作業で、ファイルをコピーし、インストーラを実行する必要があります。あるいは、明示的に、スクリプト・ドッキング・ウィンドウによって、それらを読み込ませます。文書に埋め込まれたマクロを使用すると、状況は、それほど単純ではありません。ユーザーは、.cdr や .cpt ファイルを開いて、次のように考えるかもしれません。彼らは、文書にマクロが含まれていると認識していない通常の文書を開いています。
このセキュリティへの影響のため、あなたが、埋め込まれたマクロが含まれている文書を開くとき、警告ダイアログ・ボックスが、表示されます。:
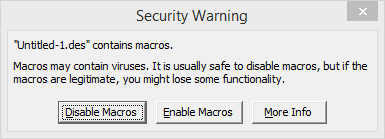
マクロを無効にするをクリックすると、文書が開きますが、埋め込まれたマクロは無効になり、実行できません。あなたが、無効化されたプロジェクト内で、マクロを実行しようとするとき、次のエラー・メッセージが、表示されます。
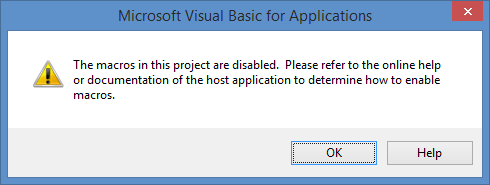
あなたが、「マクロを有効にする」をクリックする場合、マクロ・プロジェクトが、読み込まれ、マクロは、利用でき、実行および編集できます。
マクロをアプリケーションのユーザー・インターフェイスに組み込む
Integrating macros into user interface of application
スクリプト・ドッキング・ウィンドウから、マクロにアクセスする以外に、あなたは、アプリケーションのユーザー・インターフェイス(ツールバーやメニューで)にボタンとして、それらを追加することができます。あなたは、ショートカットキーを、それぞれのマクロに割り当て、キーを押すだけで、すばやくマクロを呼び出すこともできます。
キーボード・ショートカットをマクロに割り当てることができます。スクリプト・ドッキング・ウィンドウで、マクロを右クリックすることによって、そして、キーボード・ショートカットの割り当てをクリックします。
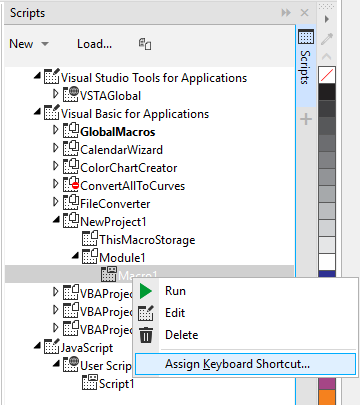
これは、Commandページを開いて、カスタマイズ・ダイアログ・ボックスを表示します。そして、適切なマクロは、利用できるマクロのリストで、選択されました。:
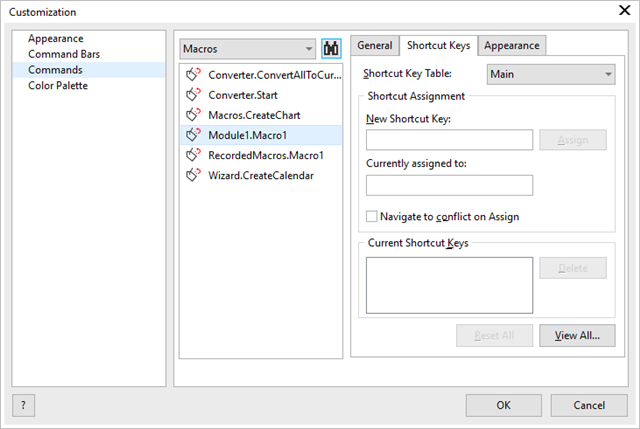
ダイアログ・ボックスで、新しいショートカット・キー・ボックスをクリックします。そして、あなたが、このマクロをトリガーするために、使用したいキーの組み合わせを押します。続いて、Assignをクリックします。
ボタンの画像をカスタマイズするために、カスタム画像を指定するために、ダイアログのAppearanceタブを使用します。そして、マクロ・ボタンのキャプション・テキストを入力します。
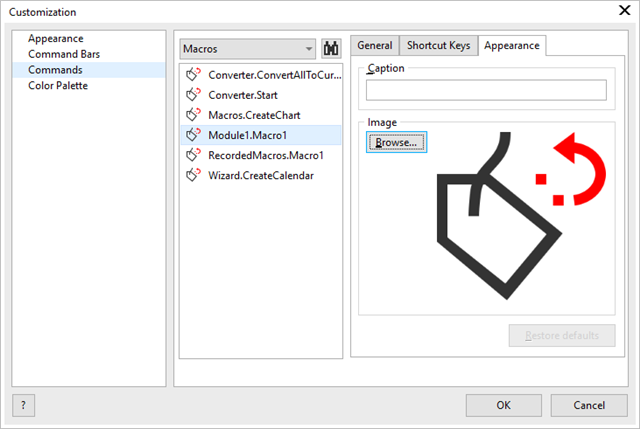
あなたは、Browseをクリックすることによって、画像を選択することができます。
あなたが、キャプション・テキストを追加するとき、このテキストは、アプリケーションのユーザー・インターフェイス内のマクロを識別するために使用されます。
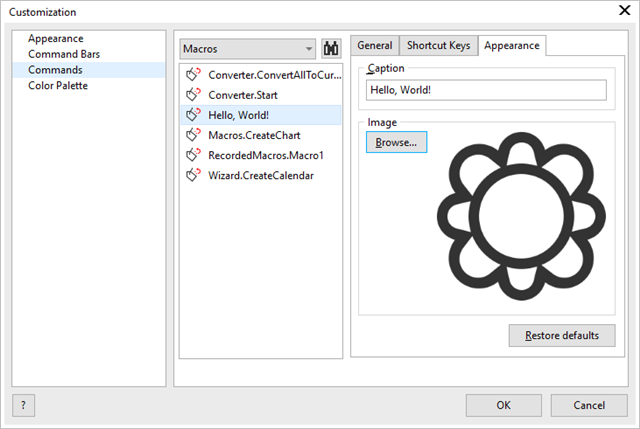
ツールバーやメニュー上に、カスタマイズ・ダイアログ・ボックスから、マクロをドラッグすることによって、あなたは、ユーザー・インターフェイスに、マクロ・ボタンを追加します。